
Make sure you’ve set the alignment to center like so: You want to make sure the text box is exactly the same size as the gif so that the text will be in the center when you type it. Now with the text tool still highlighted you want to drag your mouse starting from the top left corner of your gif until a text box covers the gif and it looks like this:Īs you can see, the dashed lines and small squares around the gif show where the text box is. To understand what each of the settings in the character panel do, hover over them and it’ll tell you what they do. The box should look something like this:Īgain, yours will probably have different settings to mine, but that doesn’t matter. Yours may already be visible but if not go to Window > Character. The other important thing we need when it comes to adding subtitles is the character panel. Yours will likely have different settings because I’ve already changed mine. When text is highlighted the following will appear at the top of the window just below the menu options:

If your toolbar isn’t visible go to Window > Tools and it will appear. Some basic info before we get started - I use Photoshop CS5 and the gif I’ll be using in this tutorial was made and coloured by me following the processes laid out in my previous tutorials which you can find here.įirst things first, make sure you select the text option from the toolbar on the left. but I’ll be showing a few options that I believe to look best and that I generally use. Just like everything, everyone will have their own preferences when it comes to fonts/font style/size etc.
#Add subtitles to gif how to#
So this is a tutorial on how to add basic subtitles to a gif such as this: Which you can see by looking at the first gifset I made ( x). I remember when I first started giffing I struggled to add text to a gif and make it look good. Captioning on more video platforms YouTubeĪutomatic captions vs.There are so many tutorials out there on the process of making gifs and how to colour them, but there’s so few tutorials on how to add text/subtitles to a gif. If the audio track is not in sync with the subtitles, adjust the Delay setting in the “DivX Preferences” menu under “Subtitles”.
#Add subtitles to gif download#
To avoid this error, don’t cancel the DivX dynamic download of the required codec after adding the video file into the converter. Rev captions are also available in the compatible SRT format for DivX videos.Īny error messages are most likely due to a DivX AVI issue caused by a missing codec.
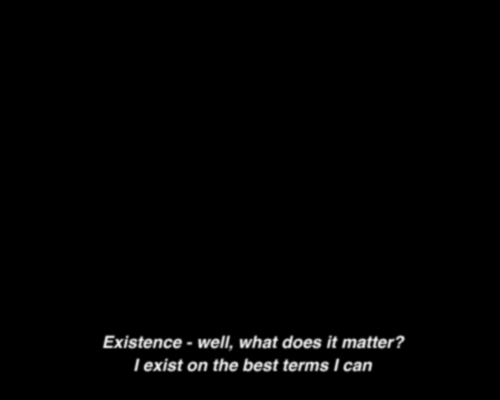
Rev captions and subtitles have quick turnaround times and guaranteed 99% accuracy, all at an affordable cost. Save yourself time and ensure more accurate captioning with Rev’s captioning and subtitling services.
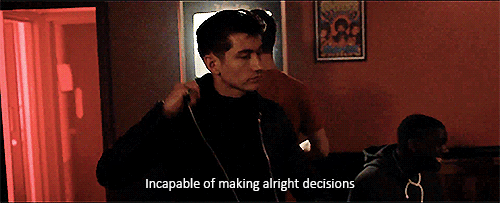
To begin, make sure you have your caption or subtitle file ready to upload.
#Add subtitles to gif software#
DivX software supports AVI, MKV files, and HEVC, and works with standard subtitles file formats such as SRT, SSA/ASS, and DVD/XSUB. You can add captions and subtitles to your video through the DivX Converter, which we’ll demonstrate in more detail below. Many people choose to watch videos without sound, and adding captions and subtitles will help keep these viewers engaged.ĭivX videos are a great option for editors who need a smaller file size without sacrificing video quality.
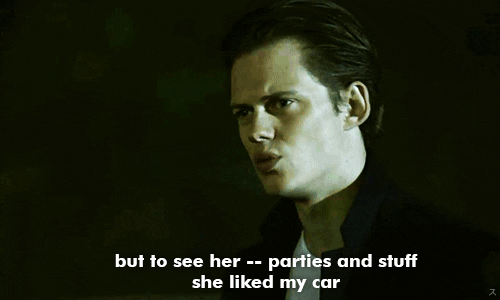
Providing captions and transcripts of your videos can improve your content’s SEO and help your video rank higher on Google.Ĭaptions also provide a better user experience, resulting in higher average watch times for your videos. Adding captions or subtitles to your DivX video will not only make it more accessible to more viewers, it will also expand the reach of your content.


 0 kommentar(er)
0 kommentar(er)
